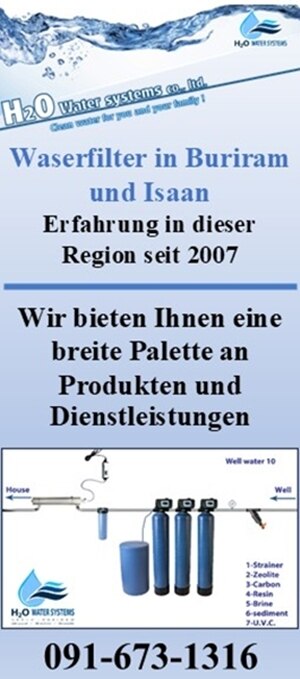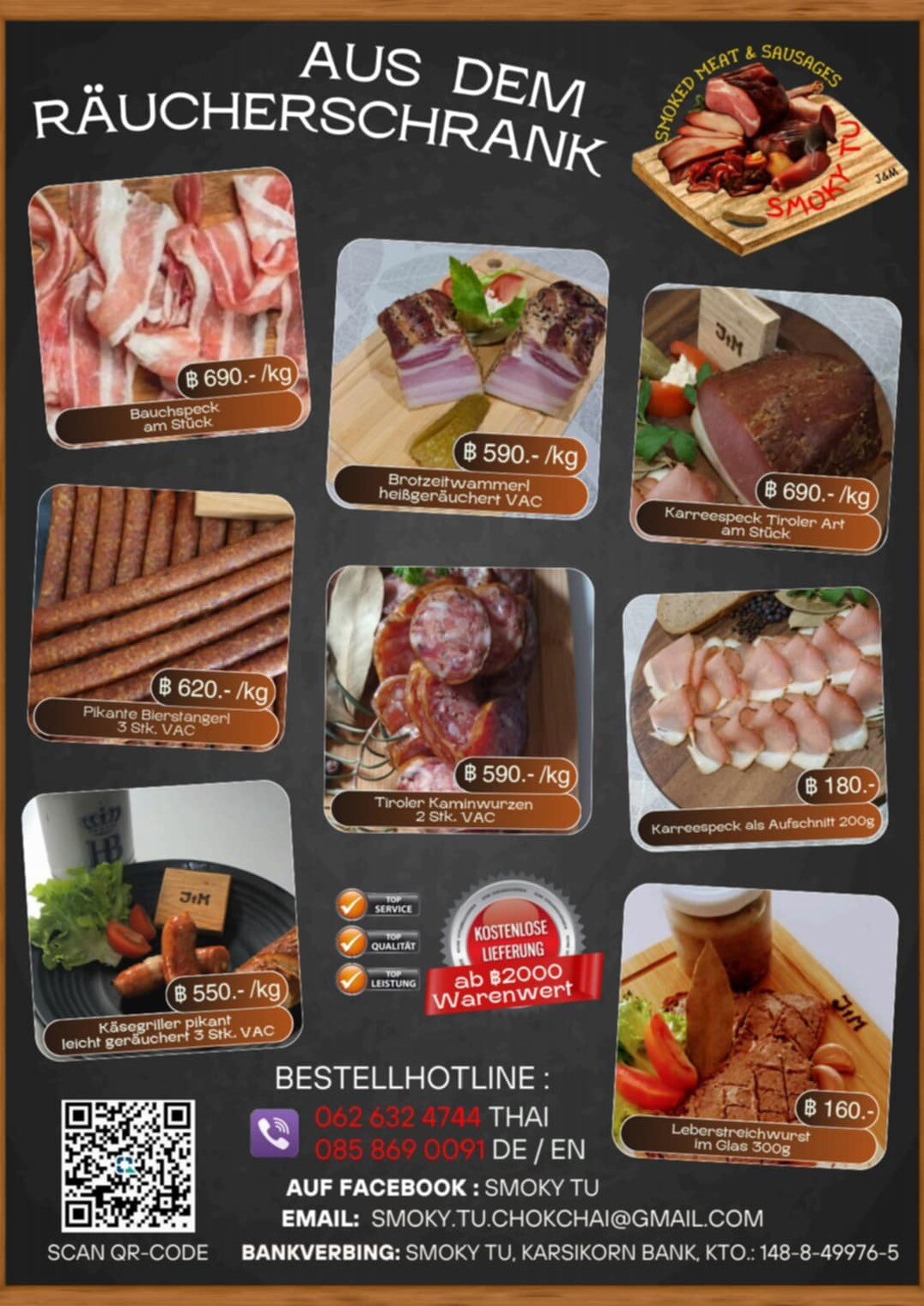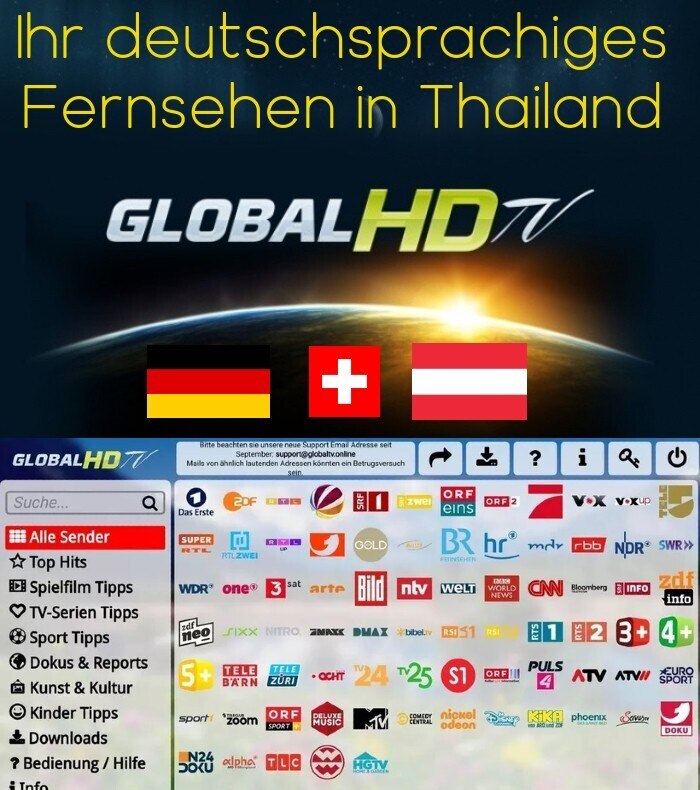In der heutigen digitalen Welt sind wir ständig von Werbung umgeben — oft auch erzwungen — die unsere Online-Erfahrung stört.
Ein hilfreiches Werkzeug, um sich auf den Inhalt einer Webseite zu konzentrieren, ist der … Nein, kein Werbeblocker-Plugin denn dieser ist bei erzwungenen Werbebannern nicht geeignet, sondern der Lesemodus.
Der Lesemodus filtert unnötige Elemente wie Bilder, Werbung und sog Widgets heraus und zeigt nur den reinen Text des Artikels an.
Wir erklären Ihnen nun so einfach und verständlich wie möglich, wie Sie den Lesemodus in den beliebtesten Browsern — Google Chrome, Firefox und Safari — sowohl auf Desktop- als auch auf Mobilgeräten aktivieren können.
Google Chrome
Desktop:
1. Lesemodus aktivieren:
- Öffnen Sie Google Chrome und gehen Sie zu der Webseite, die Sie lesen möchten.
- Klicken Sie auf das Menü-Symbol (drei Punkte) in der oberen rechten Ecke des Browsers.
- Wählen Sie „Einstellungen“ aus und gehen Sie zu „Erweiterte Einstellungen“.
- Aktivieren Sie die Option „Lesemodus“ (falls verfügbar). Wenn Sie den Lesemodus nicht finden, verwenden Sie das Browser Plugin „Postlight Reader“ oder suchen Sie nach aktuellen Updates für Google Chrome, da die Verfügbarkeit des Lesemodus eine neue Google Browserversion voraussetzt.
2. Lesemodus aktivieren über die Adressleiste:
- Der Lesemodus in Google Chrome ist mittlerweile bei den neusten Browser standardmäßig integriert, jedoch nicht immer sichtbar. Versuchen Sie es durch Eingabe von ‘chrome://flags‘ in der Adressleiste.
- Suchen Sie nach „Reader Mode“ und aktivieren Sie diese Funktion, falls vorhanden.
- Starten Sie Chrome neu und das Lesemodus-Symbol sollte in der Adressleiste erscheinen, wenn die Seite dafür geeignet ist.
Lernvideo: https://www.youtube.de/watch?v=heI8cdhyrjw (Englische Sprache, aber man lernt es im Video auch durch reines zusehen)
—
Mobil:
1. Google Chrome auf Android/iOS:
- Chrome auf mobilen Geräten bietet ebenfalls den Lesemodus, der manchmal über die Menüoptionen verfügbar ist.
- Öffnen Sie die Webseite, die Sie lesen möchten.
- Tippen Sie auf das Menü-Symbol (drei Punkte) und suchen Sie nach einer „Lesemodus“-Option, falls verfügbar.
Lernvideo: https://www.youtube.de/watch?v=jG7pup2wh0M (Englische Sprache mit Dialekt, aber man lernt es im Video auch durch reines zusehen)
Firefox
Desktop:
1. Lesemodus aktivieren:
- Öffnen Sie Firefox und navigieren Sie zu der Webseite, die Sie lesen möchten.
- Klicken Sie auf das Symbol des Lesemodus in der Adressleiste (ein offenes Buch mit Linien).
- Alternativ können Sie „F9“ auf Ihrer Tastatur drücken, um den Lesemodus ein- oder auszuschalten.
2. Einstellungen anpassen:
- Gehen Sie zu „Einstellungen“ > „Allgemein“ und scrollen Sie nach unten zu „Lesemodus“.
- Hier können Sie die Schriftgröße und den Hintergrund des Lesemodus anpassen.
Lernvideo: https://www.youtube.de/watch?v=jcZKvGirjDM
—
Mobil:
1. Firefox auf Android/iOS:
- Öffnen Sie Firefox auf Ihrem mobilen Gerät.
- Tippen Sie auf das Lesemodus-Symbol in der Adressleiste (ähnlich wie auf dem Desktop).
- Der Lesemodus wird aktiviert und Sie können den Artikel ohne Ablenkungen lesen.
Lernvideo: <Not Available>
Safari
Desktop:
1. Lesemodus aktivieren:
- Öffnen Sie Safari und gehen Sie zu der Webseite, die Sie lesen möchten.
- Klicken Sie auf das Symbol „Lesemodus“ (ein offenes Buch) in der linken Ecke der Adressleiste.
- Alternativ können Sie „Command + Shift + R“ drücken, um den Lesemodus zu aktivieren.
2. Anpassungen:
- Safari ermöglicht es Ihnen, den Hintergrund und die Schriftgröße im Lesemodus über die „Darstellung“-Menüoptionen anzupassen.
Lernvideo: https://www.youtube.de/watch?v=wP6cnB0zl9Q (Englische Sprache, aber man lernt es im Video auch durch reines zusehen)
—
Mobil:
1. Safari auf iOS:
- Öffnen Sie Safari und laden Sie die Webseite, die Sie lesen möchten.
- Tippen Sie auf das Lesemodus-Symbol in der linken Ecke der Adressleiste.
- Safari zeigt die Webseite im Lesemodus an und entfernt störende Elemente wie Werbung und Navigation.
Lernvideo: https://www.youtube.de/watch?v=5vQ8tryqQuo (Englische Sprache, aber man lernt es im Video auch durch reines zusehen)
Der Lesemodus ist ein hervorragendes Werkzeug, um sich auf den Inhalt einer Webseite zu konzentrieren, ohne von Werbung oder anderen Ablenkungen gestört zu werden.
Auch können Sie die Schriftgröße im Lesemodus beliebig erhöhen, so wie es für Ihre Augenstärke am besten geeignet ist.
Der Lesemodus funktioniert auch bei Webseiten die Werbe-Banner Werbung erzwingen da die Banner, bevor man zum Lesemodus umschaltet, geladen und angezeigt werden.
Wenn Sie also regelmäßig Artikel oder Nachrichten lesen und keine (Zwangs)Werbung dabei sehen möchten, lohnt es sich, den Lesemodus zu nutzen, um eine ruhigere und angenehmere Leseerfahrung zu genießen 🙏
Lesen Sie auch: